|
|
Convert image to Windows Metafile
The image converter ImageBadger supports over 150+ image formats, including Windows Metafile (WMF) images. In this article I'll show you how to convert image to Windows Metafile.
And it couldn't be easier to do! ImageBadger can be used through the Windows Explorer right-click menu. This makes converting windows metafile images to other image formats, and also converting to windows metafile images, a snap!
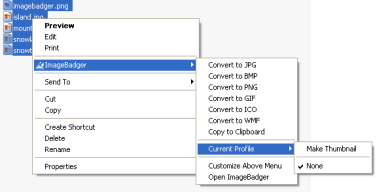
After installing ImageBadger, simply right-click on the images you want to convert to WMF, and from the pop-up menu that appears, choose to convert to WMF! It's as easy as that!
To add and remove which image formats you want to be selectable in the right-click menu, click on the "Customize Above Menu" option to open the Options Window, where you can easily check the ones you want to show in the menu.
If you want to modify the images, and/or apply image filters to them, you can also work with the images through the main window user interface of ImageBadger.
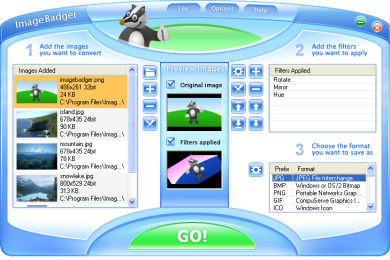
The image above shows how the main window looks. Just add the images you want to convert and/or modify, choose the image filters to use (e.g. resize, rotate, change the colors), and click on GO!
This is just some of the functionality you get with ImageBadger, with support of over 150+ image formats and 40+ image filters, you have tons of possibilities.
And there you have it! A demonstration of how you can use ImageBadger to convert image to windows metafile!
|
|